A few things to note about moving your Passwords Plus data to another app:
1. You will need to export your data from either Passwords Plus Mac or Windows. It can’t be done directly from Passwords Plus iOS or Android. If you only have Passwords Plus iOS or Android, refer here for instructions on what to do.
2. Once your data is exported, it will not be encrypted so make sure to delete the exported file once you’re done importing into a new app.
3. Once exported your data will be in a CSV (comma separated values) format. This format can be imported into any app that will import this type of data HOWEVER, the import may not automatically look like you expect it to and can require cleanup.
*If you choose to move to mSecure, it should go in cleanly and require minimal cleanup as we have worked with the company that make mSecure to ensure this.
Why mSecure?
How do I move into mSecure?
First, export your data out of Passwords Plus and into a CSV file. Here’s how.
Once your data is exported into a CSV file, here’s how to get it into mSecure.
On a Mac
1. Download mSecure from the Mac App store and install it onto your computer. Download from here.
2. Set up your account. Once it’s set up, it’s ready to import your Passwords Plus files.
3. Go to the File menu choose “Import” and then “DataViz Passwords Plus CSV”
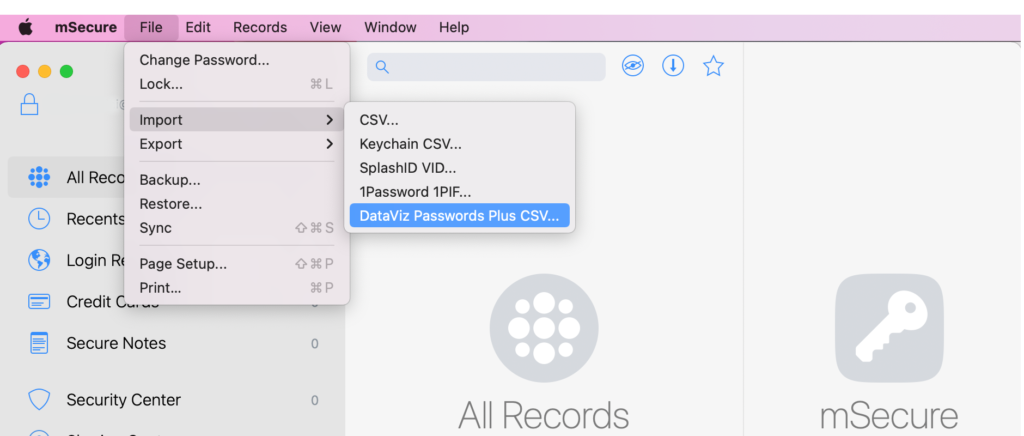
4. Browse to find the file that you exported from Passwords Plus and click Open.
5. mSecure will import your password records.
On a PC
1. Download mSecure from the Windows App store and install it onto your computer. Download from here.
2. Set up your account. Once it’s set up, it’s ready to import your Passwords Plus files.
3. Go to Settings (gear icon on bottom left) and choose Backups.
4. Choose Import from DataViz Passwords plus CSV file.
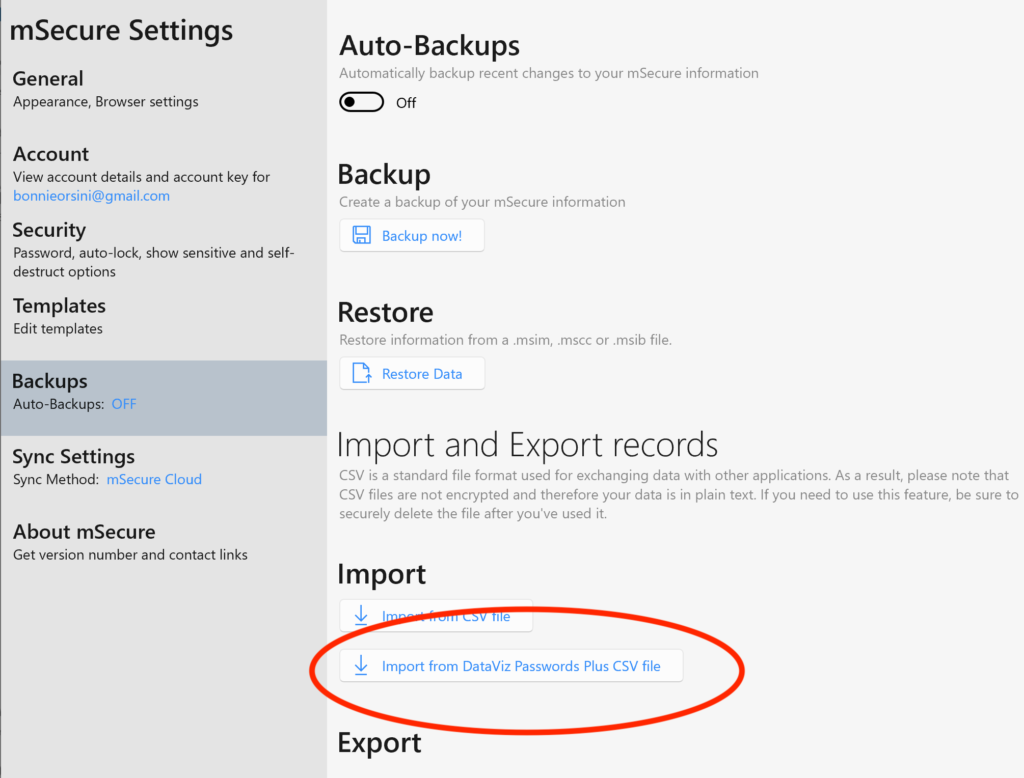
5. Browse to find the file that you exported from Passwords Plus and click Open.
6. mSecure will import all of your password records.