In order to move into another password manager, you must first get your data OUT of Passwords Plus. Once you do that, you can decide where to move it.
Note: Once you export to a CSV file that file is no longer encrypted and can be opened without a password. Once the file is imported into a new password manager, remember to delete the CSV file.
If you currently have Passwords Plus on a Mac:
1. Open Passwords Plus on the Mac.
2. Go to the Tools menu at the very top of the screen

3. Select Export
4. Choose the folder where you want to the exported file to go.
5. Click Export. The exported CSV file is now ready to import into another app (see below).
If you currently have Passwords Plus on Windows:
1. Open Passwords Plus
2. Go to the File menu at the very top of the screen
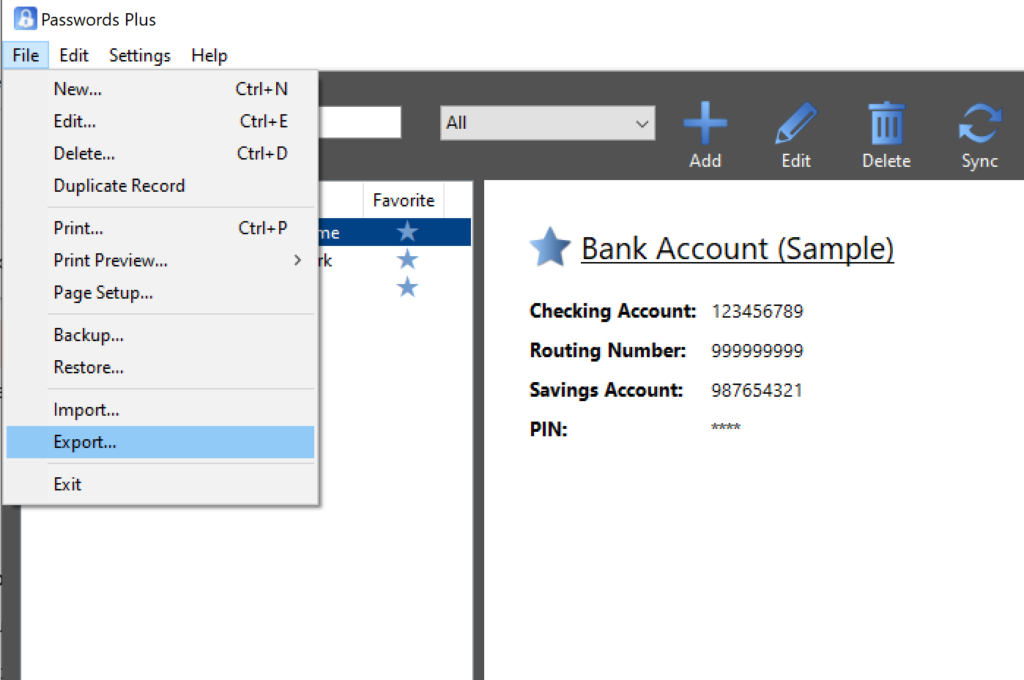
3. Select Export
4. Choose the folder where you want to the exported file to go.
5. Click Export. The resulting CSV file is now ready to import into another app
If you currently have Passwords Plus only on iOS or Android
There is no way to export from the phone apps. So you will need to download either the Mac or Windows versions onto a PC and log into your sync account. Once you do that, see above for how to export from a Mac or PC.
Click here for instructions on installing Passwords Plus on a Mac or PC.
Once you have installed on the Mac or PC you need to log into your Sync account. Here’s how:
Once your data is exported, you are ready to import it into mSecure or another password manager.